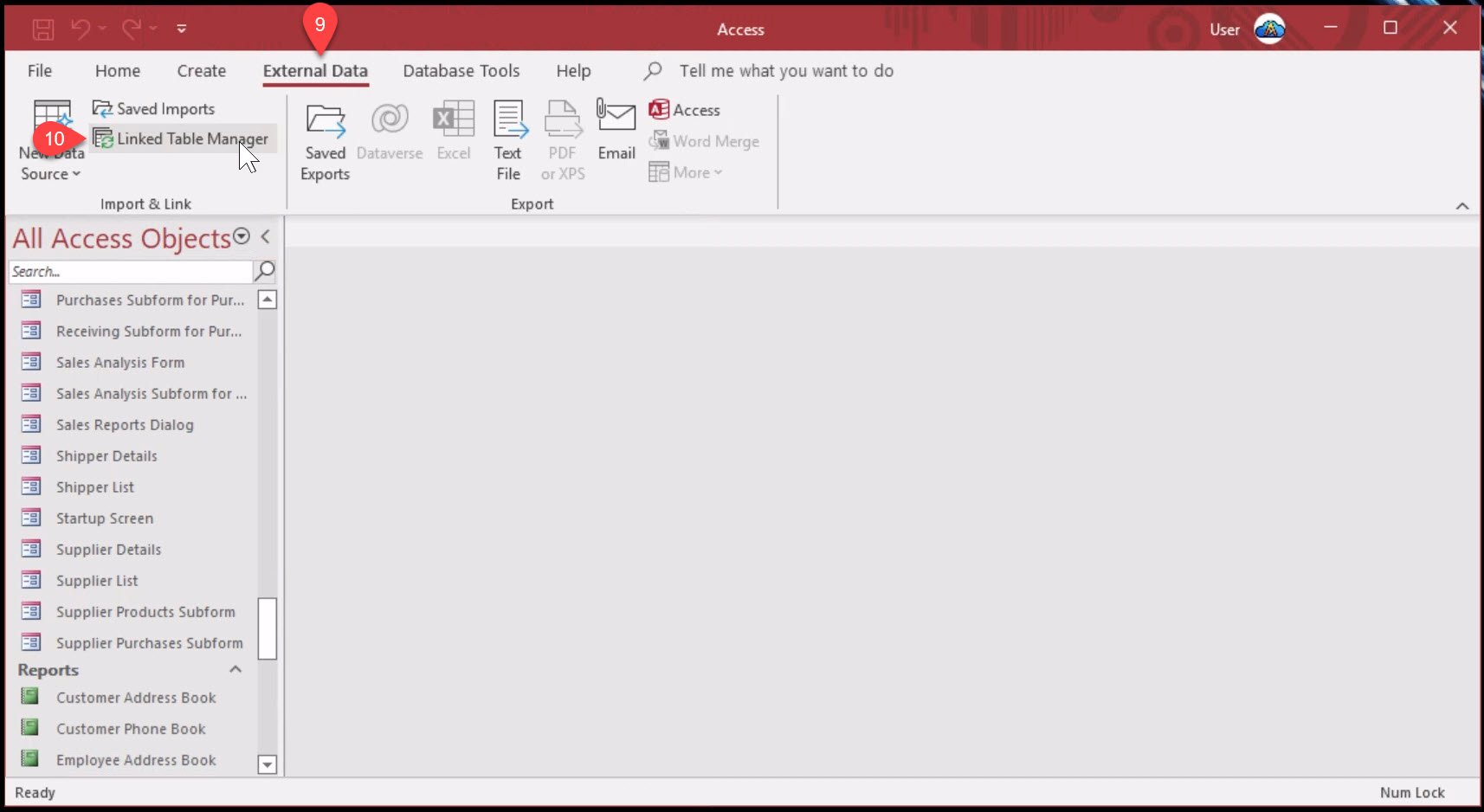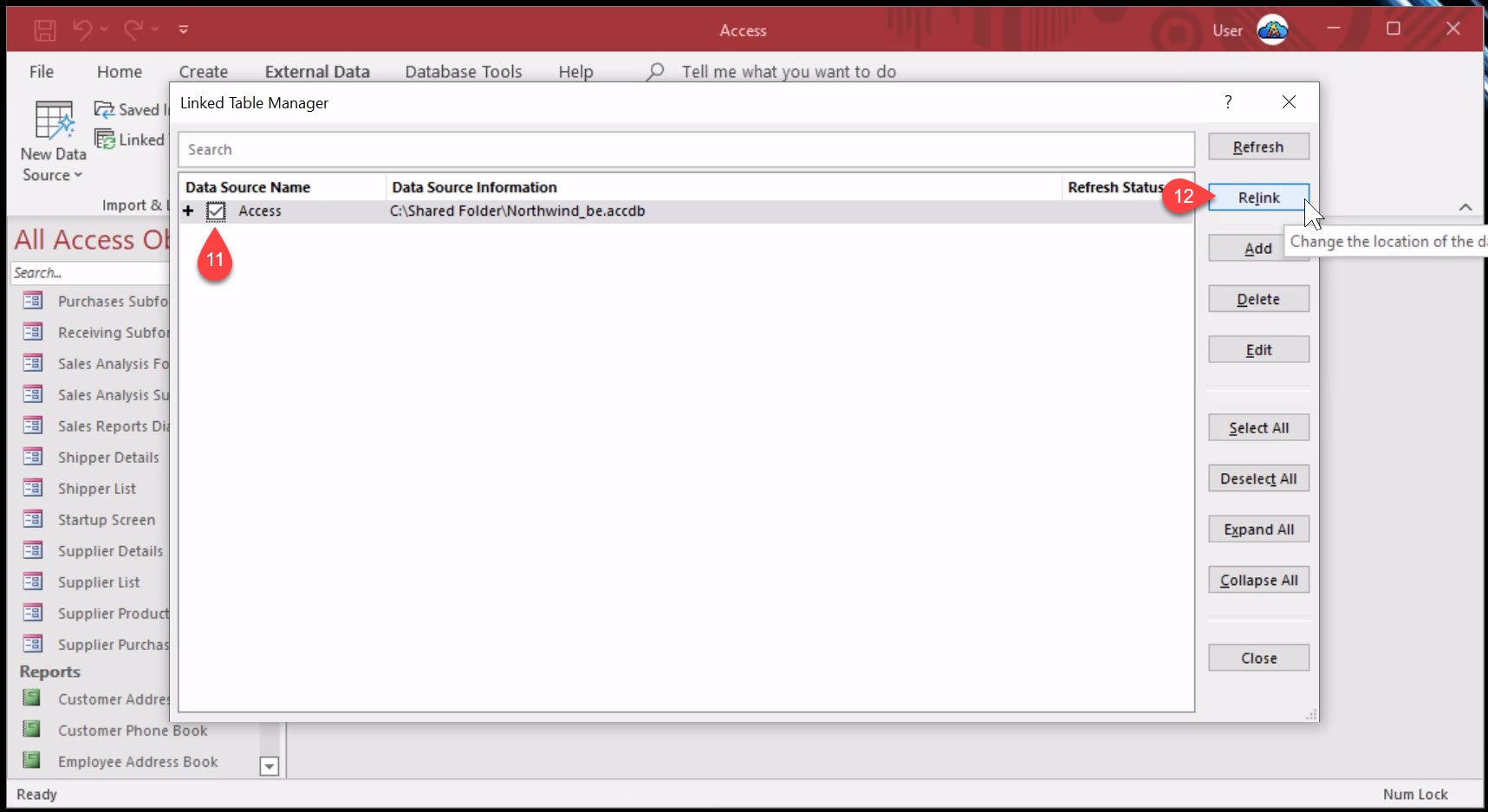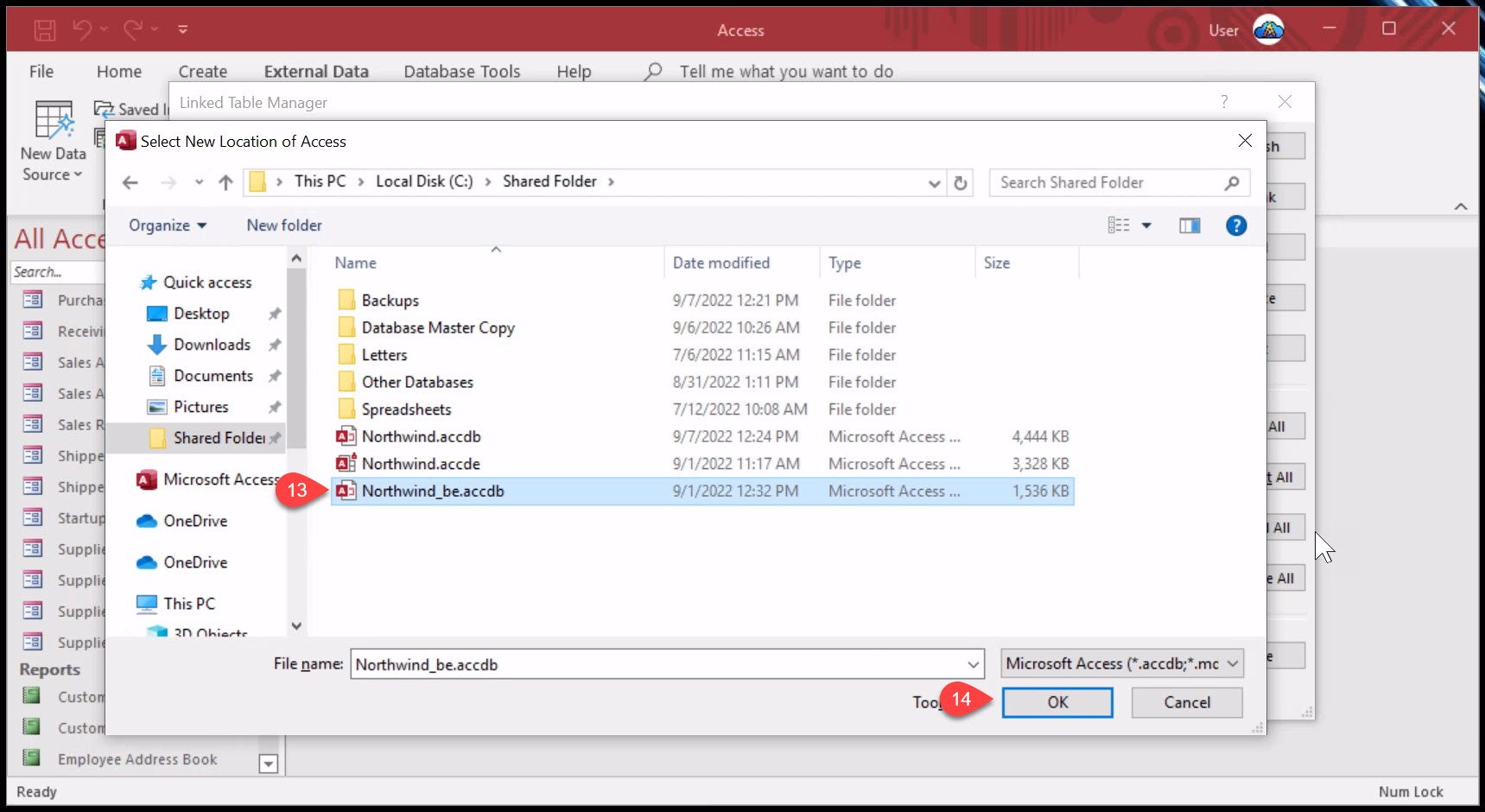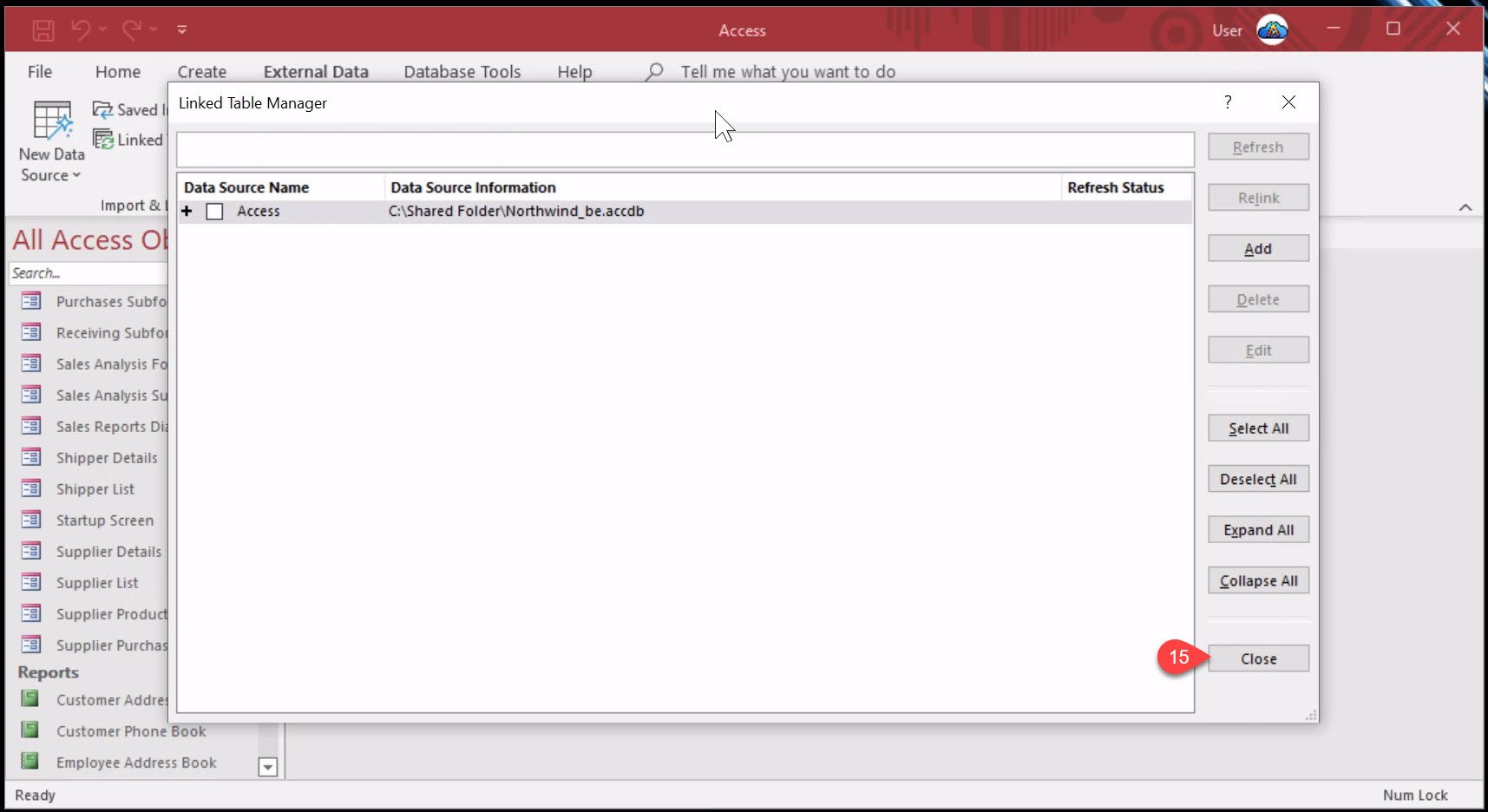How to Upgrade Your Microsoft Access Front-End Database
Follow the steps below whenever you need to replace the Microsoft Access front-end file your team is using on the cloud computer with a newer version of your front-end file.
Open your Shared Folder and copy your live front-end into your backup folder. (We recommend that you create a backup folder if you do not have one)
(Optional) In your backup folder, add the date to the name of your database so you can keep many backups of your frontend.
Next, drag-and-drop your new front-end from your local computer’s desktop to anywhere on the cloud desktop. Your database will then start uploading while you see a progress message in the bottom right. Once the upload is complete, click on the Local Uploads icon to open the uploads folder. You will see your database there. DO NOT open your database while in this folder. It is a virtual folder and is only a temporary location. You will need to move your database out of this folder before opening it.
Copy or drag and drop your new front end database from the Local Uploads folder into the Shared Folder to replace the old front end file.
Next you will need to relink your front end database to your back end database. Open your front end database and click on the External Data tab. Then click on Linked Table Manager.
Then, check the box next to your backend file and click Relink.
Select your back end database file in the window and click OK. Your tables will begin relinking.
Click Close when it is finished.